We set a password for our laptops to protect our personal stuff from others. But many a time when we frequently change the password there is a high possibility that we forget the password and lock ourselves out of the laptop. This is a very common situation in which each laptop or computer users might fall in at least once. There are many situations when our laptop due to some technical glitches does not respond properly. Thus, while logging into it, we face many issues, in such situations we may have to factory reset our laptop without a password.
If you are in the same situation and locked out of your laptop and you are planning to visit the laptop service centre to get the HP laptop unlocked then just wait. Visiting the service centre is time consuming and many times they charge unreasonably high rates to unlock the laptop. Then what to do?
Don’t worry there are many other ways using which you unlock your HP laptop with factory resetting it.
How ever it is very important for you to know that once you factory reset your laptop, all your data including images, videos, files, downloaded software etc. will erase. Thus, you will be unable to recover them if you don’t have a backup. But the good thing is that you will have your HP laptop unlocked with no wastage of time and money.
So if you are a HP laptop user and in the same situation as above then read this article. Follow any of the given methods provided to factory reset or unlock your HP laptop without a password.
I. FACTORY RESET YOUR HP LAPTOP USING WINDOWS RECOVERY ENVIRONMENT
If you are not able to log into our HP laptop thorough normal log in using a password due to any reason you can factory reset your hp laptop using the windows recovery environment from the startup menu.
- To start the procedure, turn off your hp laptop and detach all external devices from your HP laptop.
- After making sure no external media is attached, click on the “Restart” button to reboot your hp laptop ( while restarting your laptop you will have to keep the shift key pressed continuously ).
- When a new window opens choose the option of ‘Troubleshoot” .
- After clicking on troubleshoot you will see the option of Restart this PC, click on it. The windows will provide you with two options here, which are ‘Keep my files’ or to ‘Remove everything’ . You can choose either of the two options according to your preference.
- After choosing from the above two options hit the continue option and your laptop will start resetting itself.
- Just wait for the system to perform a factory reset on your hp laptop. Thus, after the restart, you will be able to enter into the HP laptop without any password.
II. FACTORY RESET YOUR HP LAPTOP USING HP RECOVERY MANAGER
If you find it difficult to reset your HP laptop using the above method then you can do it alternatively using the HP Recovery Manager. But be cautious as HP recovery manager helps you to restore the computer’s entire software configuration to its original factory condition. It will reinstall the original operating system and removes all user-installed apps and personal data files. When the recovery is completed, you’ll only be able to access the preinstalled apps.
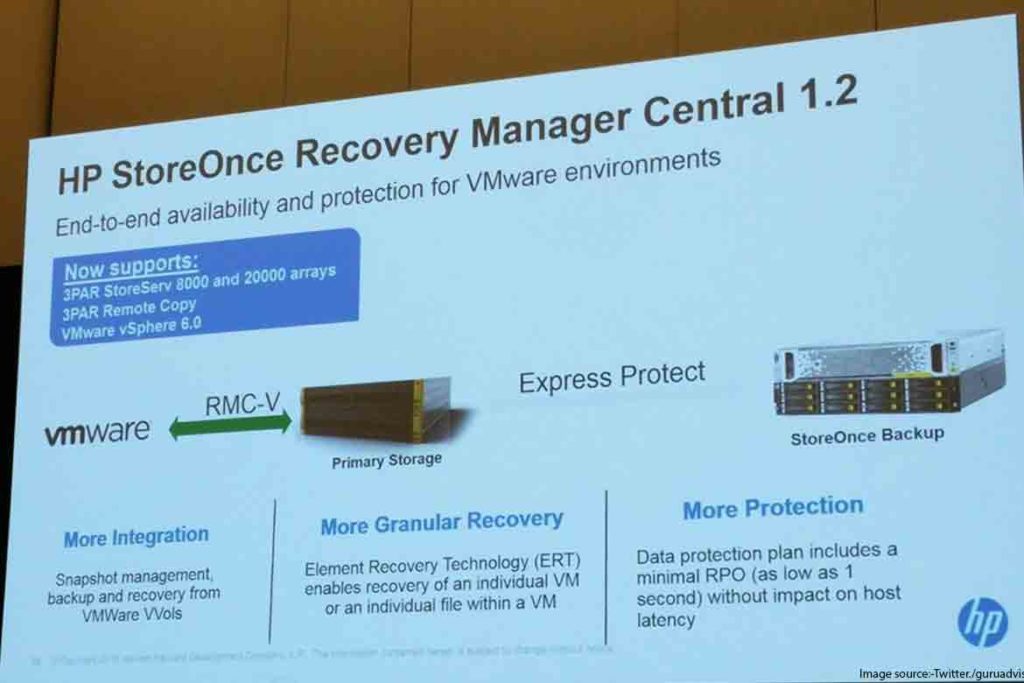
- To begin the process first turn off your HP laptop. Make sure to remove all the external hardware like the keyboard, mouse, and power cord attached to the system.
- After this turn on your hp laptop and make sure to press ‘ F 11 ‘ repeatedly from your keyboard until the option of “Choose an option” appears on the screen.
- Now select the option of ‘ Troubleshoot’.
- After pressing on troubleshot find the option of ‘ Recovery Manager ‘ from the given options.
- When the Recovery Manager program opens, click on ‘ System Recovery ‘.Now the system will provide you with two options.
A . Back up your files first
B . Recover without backing up your files - You can choose either of the two options. If you choose to back up your file then you may need an external drive to back up your data. After selecting your preference hit the ‘ Next ‘ option on the screen. The system will start preparing for resetting. You have to press the option of continue to start resetting your laptop.
- Wait here and as soon as it finishes, click on the “Finish” button to reboot your HP laptop, and after the restart, you will be able to enter into the hp laptop without any password.
III. FACTORY RESET YOUR HP LAPTOP AFTER LOGGING INTO YOUR SYSTEM
You can factory reset your HP laptop using logging into the system even if you don’t know the password, and then factory reset the hp laptop from the settings after login. To follow this method you will have to download Windows Password Reset software on your system. Windows Password Reset software is a tool to recover Windows 10/8/8.1/7/XP password. So just download the software and after installing it on your system, launch it.
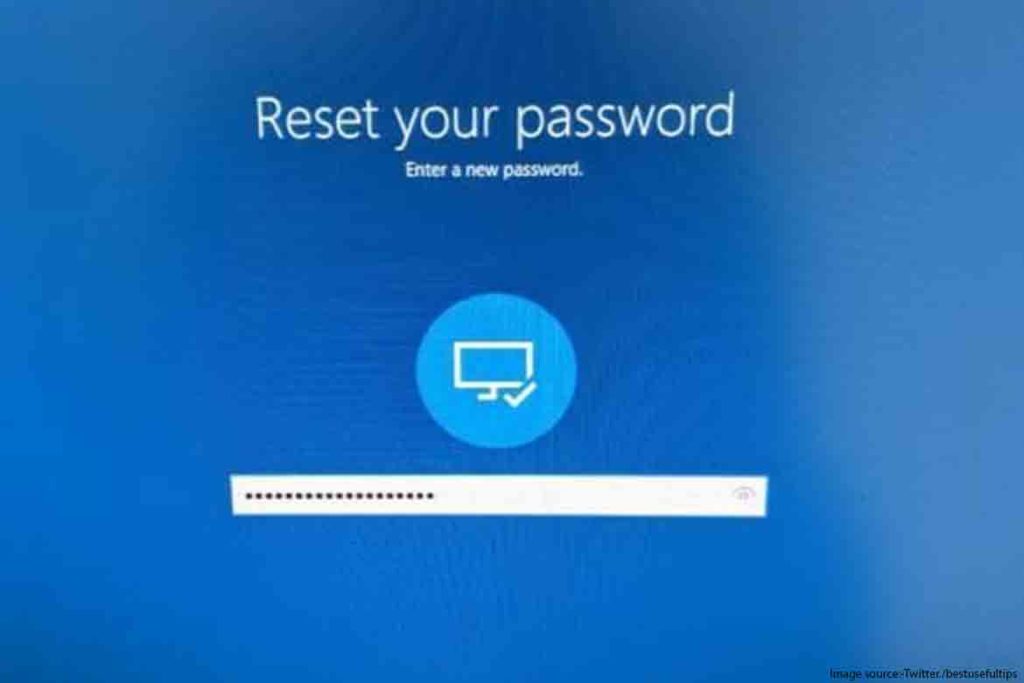
To continue this method for resetting your system’s password you will have to connect your laptop with a USB disk or CD / DVD drive. You can go for any of the two, the end result and procedure for both will be the same. After connecting a USB drive or CD / DVD drive you will find the option to select the option from the either two. Click on your prefered drive. After clicking on your choice your system will flash on the screen ‘ Insert USB device ‘ or ‘ Insert CD / DVD drive ‘.
Now click on the option of ‘ Begin Burning ‘ and just wait till the process completes. Now you will find the screen with the option of choosing your operating system. Click on the operating system you are using. From here you will be able to choose the user account for which the password is needed to reset. Then click on the ‘ Reset button, and you are done. Wait for the process to complete.
In addition, if you are not willing to remove the password, you can also add a new user account to it. After successfully resetting your password now if you wish to factory reset your hp laptop then you can go for this option.
WHAT TO DO AFTER THIS??
After successfully resetting your password using the third method stated above, if you wish to factory reset your device then you can follow the following steps. Using your new password log in to your hp laptop and then click on the search bar and type ‘ Reset this PC ‘
option.
The system will ask you various reasons for your resetting you can choose any of the relevant ones but this is not important at any time. Now you the system will open settings on your laptop. From the setting choose the option of ‘ Get Started ‘ . The windows will provide you with two options here, which are ‘Keep my files or to ‘Remove everything’ . You can choose either of the two options according to your preference.
The ‘ Remove Everything ‘ option would be great if you want to change the administrator account. If you wish to keep your files then choose that option and click on next. Then click on the ‘ Reset ‘ button, and you are done. Wait for the process to complete. Just wait for the system to perform a factory reset on your hp laptop, and after the restart, you will have your hp laptop with a factory reset.


